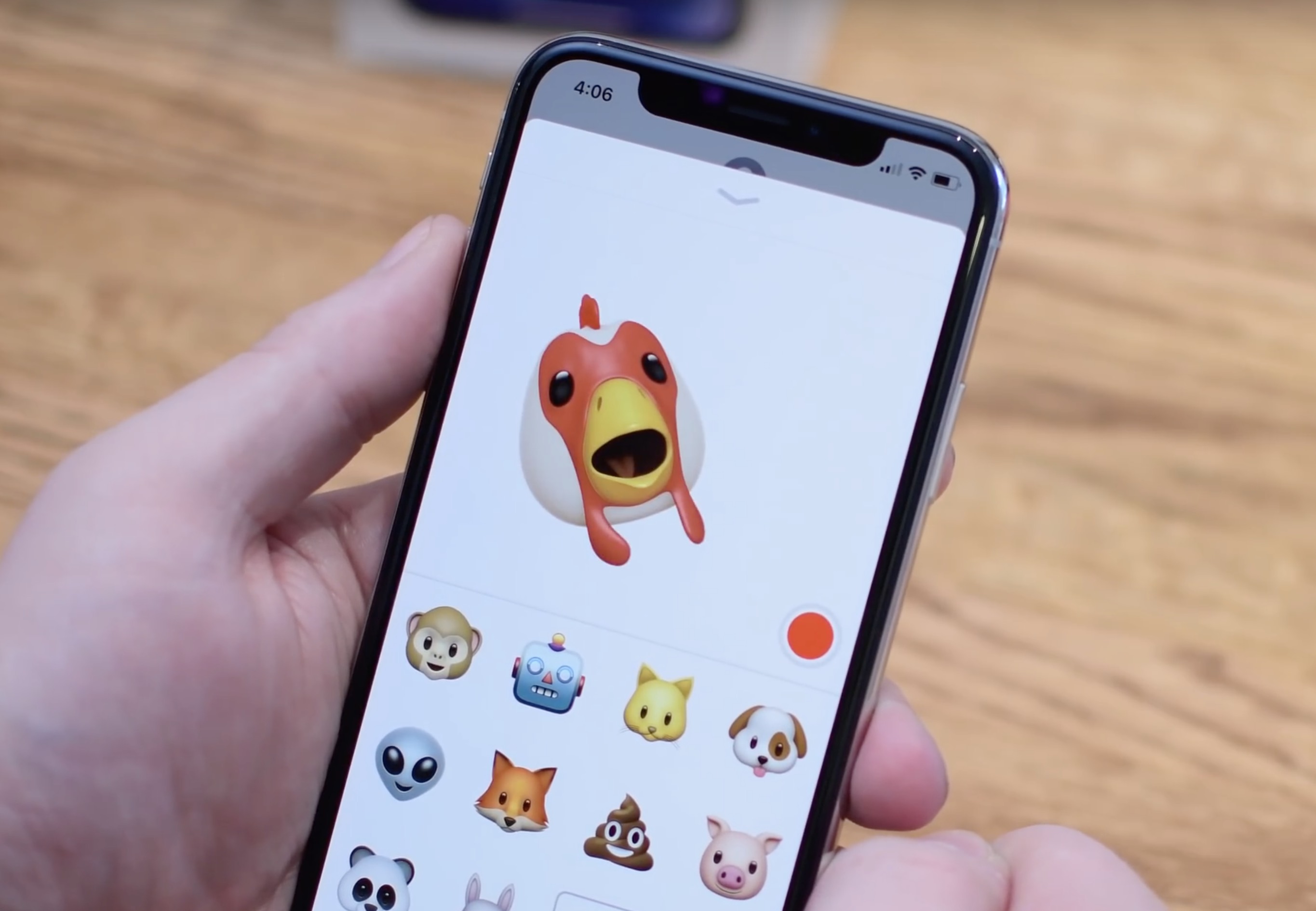
Workflow
Before we get started converting your Animoji to the GIF format, you are going to need to download Apple’s own Workflow app for free. This app allows you to perform a variety of complex actions very easily, and I urge you to explore what it can offer in addition to the one example in this tutorial.
Once you have downloaded the Workflow app, it’s time to add the proper Workflow to your collection of Workflows. It is titled: “Convert Animoji To GIF”, and you can either search for it via the search tool within the app or find it within the featured iPhone X Workflows section within the Gallery. Once you tap it to open it, you can add the Workflow to your collection by selecting “Get Workflow”.
Create and save your Animoji
Next, you will need to go ahead and create an Animoji recording as you normally would. After sending an Animoji within the messages app, press and hold on your creation in order to either copy it to your clipboard or save it to your camera roll.
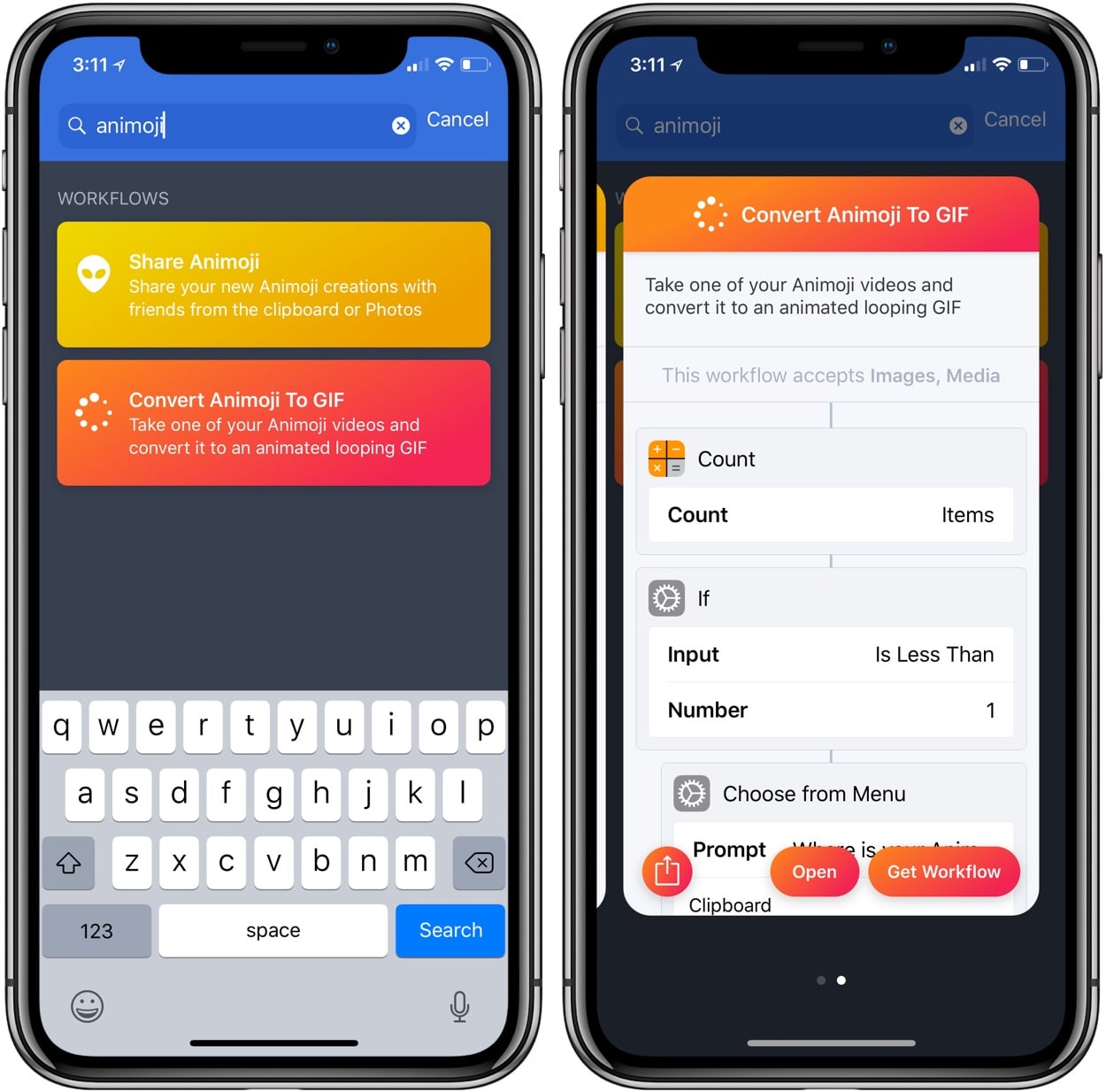
The conversion
Now, head back over to the Workflow app and open up our previously mentioned Workflow. Tap the play button at the top to get started. Shortly after starting the Workflow, the app will prompt you to input an Animoji wether from your camera roll or clipboard. Very soon after you make your choice, the Workflow will output a GIF of your Animoji. It is as simple as that, and I have provided an example of an Animoji in GIF form below.

It is that simple, and Workflow is available for free in the App Store to boot. Let us know in the comments below if you have any other interesting Animoji tips!